Can You Play Pubg Split Screen
The separate-screen panel gaming days may almost exist over, simply that doesn't mean we tin can't get split up screen working on PC. For decades, the console has been the perfect burrow co-op platform, but that'south not the case anymore. With a bit of preparation, nosotros can actually turn any multiplayer game into split-screen on i PC.
This guide will accept you through every step to get split-screen running on your PC. Please read through each step carefully and make certain yous read the entire 'things you need before you lot get started' department.
Things You Need Before Y'all Go Started
There are a number of things you'll need before you get started. The full list has been provided below.
- ASTER (the software that makes information technology all happen)
- Sandboxie – useful for multi-instancing Steam
- Ii copies of each game if it isn't free
- Two monitors and two sets of keyboard/mouse
- A loftier end gaming PC
- Effectually i-2 hours to ready up, test, and become to grips with the software
ASTER Multiseat is the software nosotros will be using to turn your 1 PC into ii separate experiences that tin both receive separate inputs from unlike hardware. Nosotros'll explain in detail about how to become setup with ASTER below.
For now, you lot can visit the buy page here and try the 30 day costless trial. ASTER can be somewhat expensive, with a lifetime license costing roughly $sixty. A 1-year license is available for roughly $17.
Sandboxie is software that'south used to multi-case your games and platforms similar Steam. Information technology's crucial for being able to open up ii games at the same fourth dimension.
If you lot plan to play a game like GTA 5 or Rust, both of which have a price tag to play, yous'll besides need to accept two copies of the game.

Whilst technically this is a 'separate-screen' gaming tutorial, you will withal need 2 monitors – this way, each actor will get their ain screen. There is currently no way to carve up the screen in two using the method in this article.
Finally, it'southward very of import you have a high end gaming PC to get smooth performance beyond both screens. You will need a graphics card with big VRAM because the resources will be shared between both games. A powerful CPU is also recommended. With high end specs and mid to low in-game settings, you can hands accomplish a consistent high frame rate beyond both instances of the game.
Getting Everything Set Upwards
Before we begin, it's time to get all of your hardware ready. You must observe ii keyboards, two mice, two monitors. You must then plug in all of this hardware into your PC. Brand sure that both monitors are connected to the same graphics card. The displays do not need to be the same size or model.
Later on you have all of your hardware plugged in, you tin can visit the ASTER: Multiseat download folio and go through the installation process.
Please notation: Whilst ASTER runs without bug for the near function, you can run into potential issues. For this reason, it's very important that you create a restore signal before you begin. Thankfully, the choice to practise this is congenital into the ASTER installation wizard.
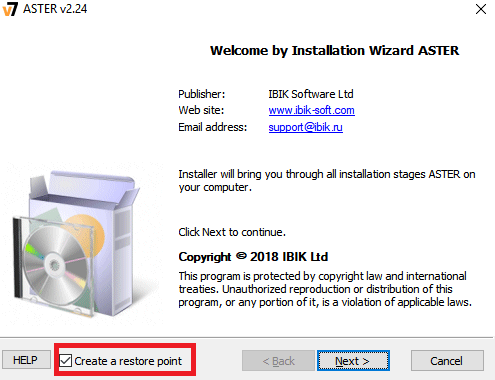
Information technology will have a few minutes to create a restore point and install the ASTER: Multiseat software. Once it has installed, you should restart your computer.
Another note: If you use an NVIDIA card, please uninstall Geforce Feel. Using Geforce Experience alongside ASTER can cause some unintended consequences including incompatibility issues or system crashes.
Getting Started With Aster
After you take restarted your PC, open ASTER: Multiseat and follow the steps in this section. When you kickoff open, you'll exist asked to perform an update. Click OK.
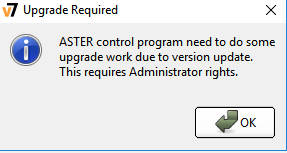
Next, either click to activate your license if you purchased ASTER, or click I do not have an ASTER activation ID to commencement the trial process.
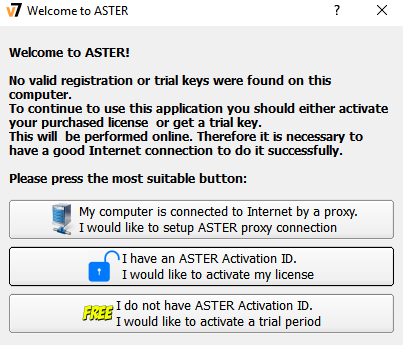
You will at present be set up to have the first steps to getting setup with Aster. Outset, allow'south get you familiarized with the ASTER UI layout.
On the General Settings tab, yous'll see your Places – this is each workplace that volition be created on your PC once ASTER starts upwards. By default, you'll have two places enabled and both will have Display Login Dialog. The default settings here do not need to exist changed whatsoever.
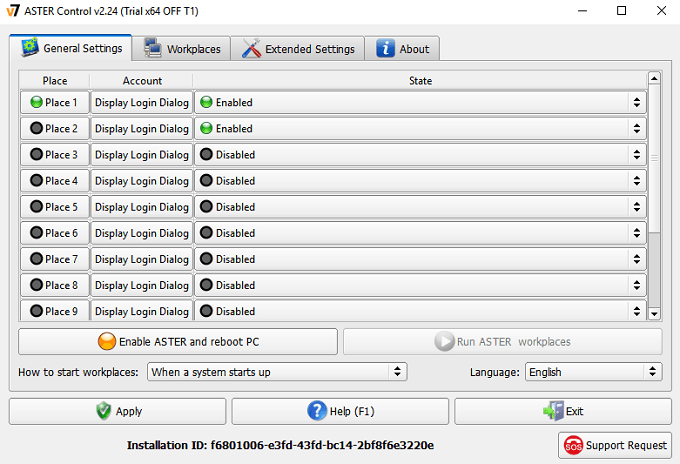
Next, take a look at the Workplaces tab. This is the tab that volition require most of your attention from within ASTER. In one case ASTER starts up, this will be where you'll control which workplace has command of which hardware.
Each workplace is essentially a separate instance of Windows 10 that volition run alongside each other. Unlike other methods, similar a virtual motorcar, ASTER does an first-class job at evenly splitting performance power between both workplaces evenly. This is what makes playing 2 instances of high end games similar GTA v possible.
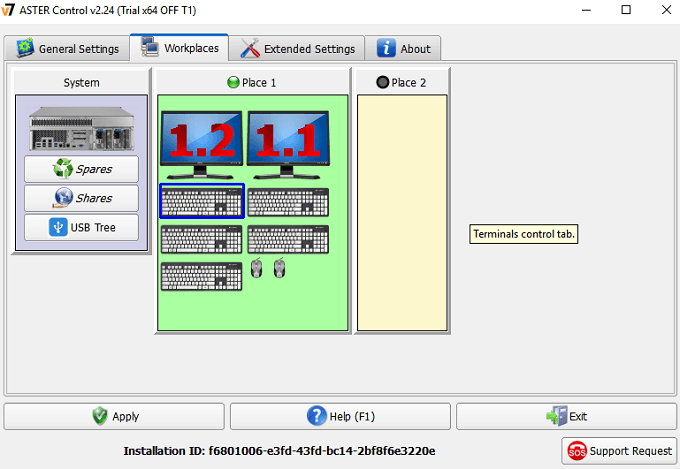
As you lot tin can meet from the image above, at that place are multiple unlike hardware 'nodes' that have been detected. Yous'll see keyboards, mice, monitors, and also separate audio hardware hither.
Your job will be to motility one keyboard and mouse to Place 2, aslope one monitor. Identify 2 will exist used equally Actor two's hardware. You can determine which keyboard and mouse is which by using them. When y'all type on a keyboard or move a mouse, you'll see the respective graphic be highlighted with a bluish square on ASTER.
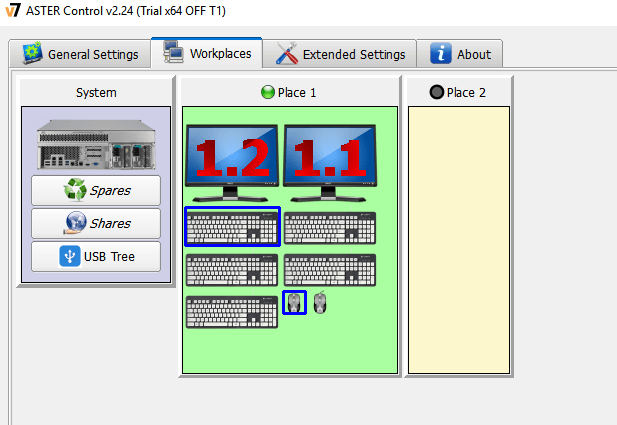
Once you've determined which mouse and keyboard you'd like for thespian 2, drag and drib the corresponding graphics over to Place 2. You lot should too motility over thespian ii's monitor. This should be 1.2 by default. If y'all're unsure, you tin can hover your mouse over each monitor graphic to encounter its name.
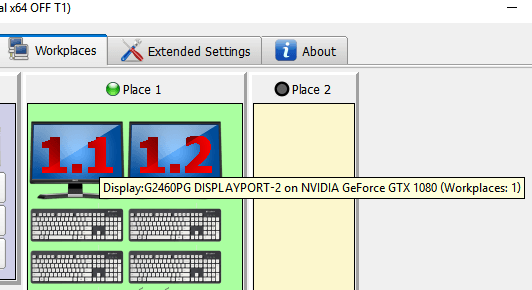
When y'all drag over a monitor, you may get a alert message about sharing monitors, but you can ignore that. You should at present have something that looks like the paradigm below.
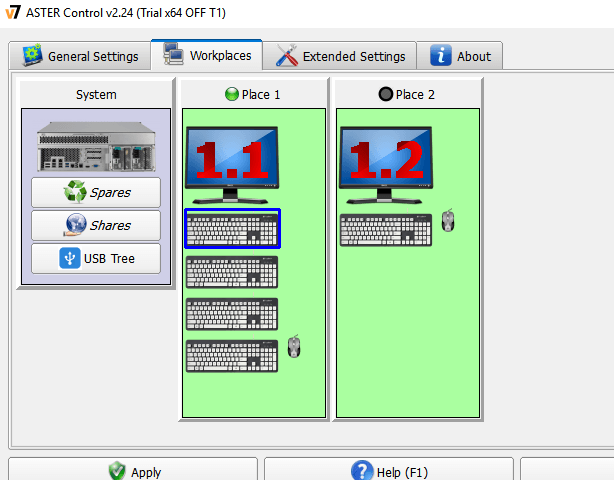
In that location may exist excess keyboard graphics in place 1, but you tin can ignore those. They are likely to be other USB ports that are in employ by other hardware.
Now that you have your mouse and keyboards in the right place, you can click Utilise at the bottom left to save changes.
A discover message will pop up telling y'all that you need to enable ASTER workplaces on the general tab. Click on the General Settings tab.
I'd highly suggest for you lot to click on the How to start workplaces dropdown box and select Manually past the 'Run ASTER workplaces' button. This volition ensure that ASTER will merely run manually and you won't run into whatsoever issues when trying to run your PC without ASTER. After, click Apply to salvage the settings.
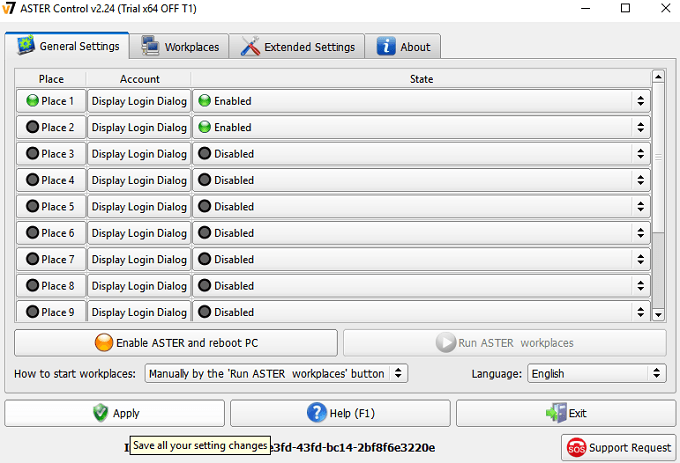
One time you are set up to run your split screen PC, you lot tin click Enable ASTER and reboot PC. Please note that every time you want to enable or disable ASTER, it will require a restart via the ASTER general settings tab.
Steps to Accept Later Restart
Once your PC has been restarted, open up ASTER again. You should now run into that the full general settings tab has changed slightly. The tab at the bottom left has been inverse to show ASTER is now active.
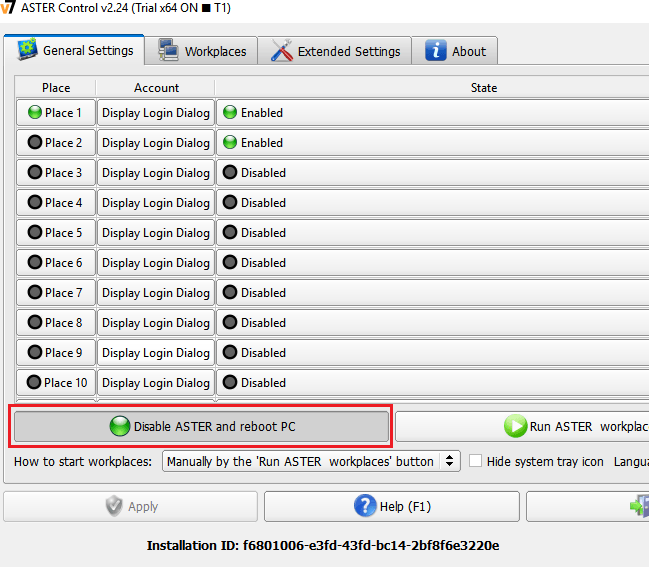
You can now click the Run ASTER workplaces button. This will divide your PC into the separate workplaces you had fix before y'all restarted.
You lot should now observe that your second monitor has been switched on. It will enquire you log in to Windows. You now have both of your PC instances set up. It's time to starting time playing some games.
Running the Games
Now that you have Aster up and running, you need to multi-case Steam with Sandboxie. You can download Sandboxie for free here.
Earlier we go through Sandboxie'southward steps, yous must navigate to your Steam folder on your PC. Information technology should exist C:\Programme Files (x86)\Steam by default. Subsequently that, right click and copy your SteamApps folder.
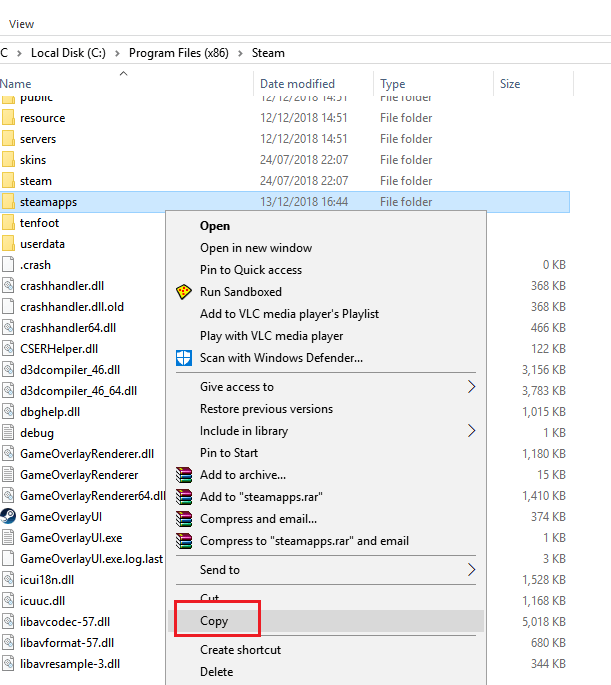
Next, get up one level to C:\Program Files (x86)\ and create a new folder and phone call it Sandbox. Open up the binder and right click > paste. This will have some time – it will be copying every game you have installed on Steam. If you have an older HDD and dozens of games installed, this could accept many hours.
For one concluding step, correct click on Steam.exe in the C:\Program Files (x86)\Steam binder and click Copy. Navigate to the Sandbox folder and correct click > paste. Later, your new folder should look somewhat like this.
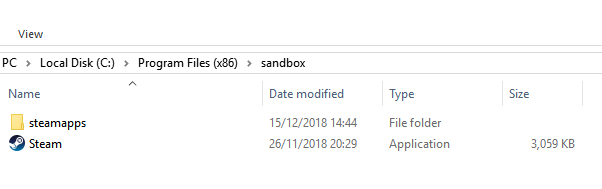
This footstep is important considering similar every other aspect of this tutorial, yous need two copies of Steam'south file so that they tin both exist accessed at the aforementioned time.
Side by side, open up the Sandboxie installer and go through the Sandboxie installation wizard. Once consummate, run Sandboxie. A tutorial will get-go, but you can simply shut that. I'll have you through the steps necessary to get off the ground.
In Sandboxie, click Sandbox at the meridian. Next, click Create new Sandbox.
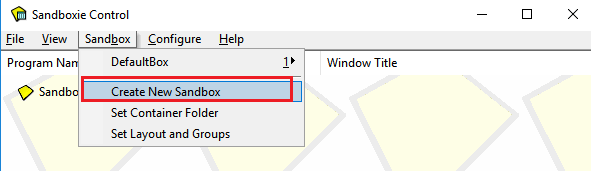
Give the new Sandbox a name, then press OK. You can cull whatsoever name for your Sandbox, just brand sure y'all remember it. Nosotros've picked 'splitscreen'.
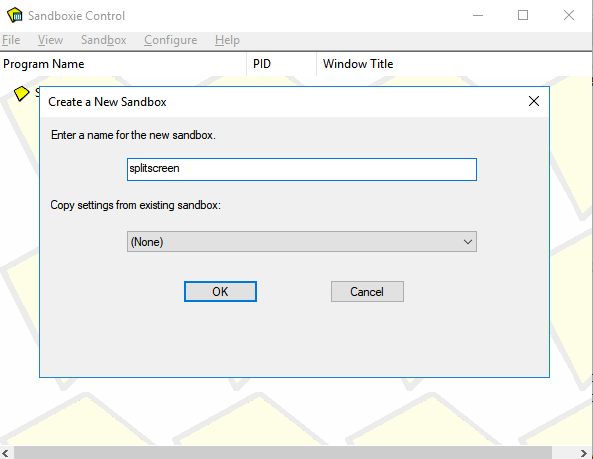
You will now see your new Sandbox appear in the list on the Sandboxie interface. Correct click it and click Sandbox Settings.
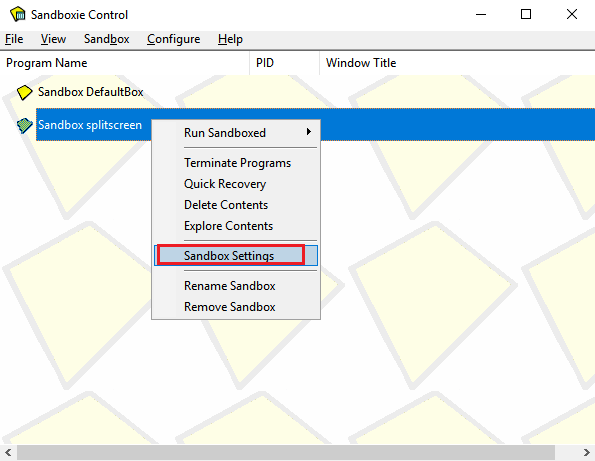
On the settings page, click the '+' next to the Resources Access pick. After, click the '+' next to File Admission. Finally, click Full Access. This is what yous should see.
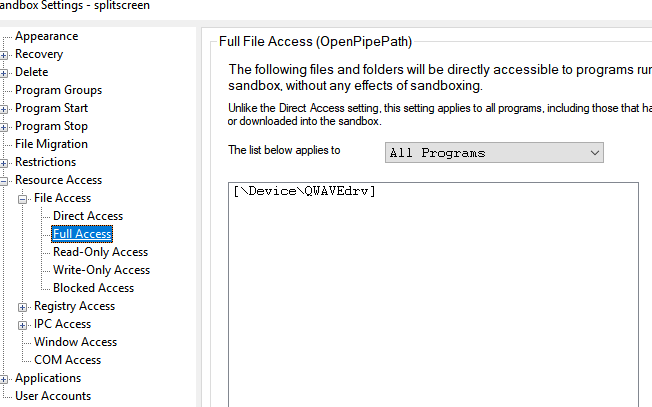
Click the Advertising' button and then navigate to the previously created sandbox folder. After click OK, Apply, then OK. Close downwards any pop-up notification if it appears.
At any point, player ii tin now go to the Sandbox binder and right click Steam and click Run Sandboxed. Choose the option you created earlier. For united states of america, information technology was splitscreen. Click Run as UAC Administrator, then click OK.
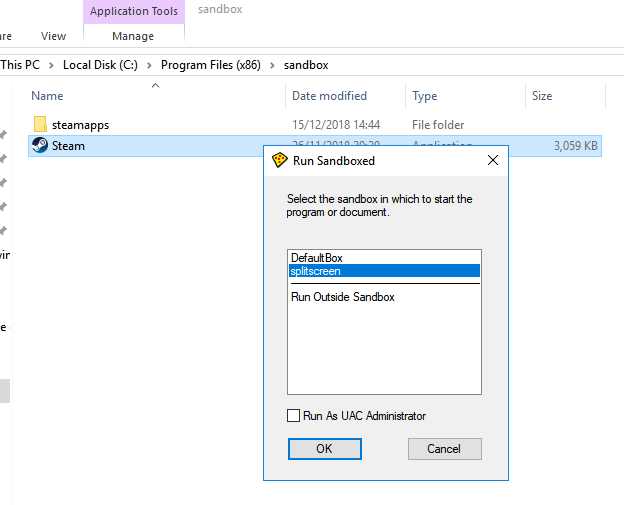
Player 2 will now take their own sandboxed version of Steam where they tin can log into their own account and open any games they own. Histrion 1 tin too do the aforementioned and open their own games.
You can now go ahead as usual and open whatever games to play together, including titles like GTA 5, ARK: Survival Evolved, Counter Strike, Dota 2, and more. For games on other launchers, like Battle.Net or Epic Games, you must use the same Sandboxie steps above but for the files and folders for the other launchers.
Potential Issues and Summary
Not all games will play simultaneously. For example, games with Easy Anti-cheat will not allow two instances at one time. Performance will besides be somewhat limited, depending on your hardware.
You need to be careful with the mode each game uses your system resource, because it can cause either workplace to crawl to a tedious. If one workplace has poor functioning, try lowering the in-game settings on the other workplace.
Whilst in that location is no confirmation from Valve, some users of this method are concerned that information technology may cause an unfair VAC ban when playing games like Counter Strike and Dota 2. Nosotros'd propose using this tool at your own risk.
Finally, make certain you lot click to disable ASTER before you plough off your PC.
Have whatsoever questions about this process? If you lot practise, please permit me know and I'll reply your queries in the comments section.
Do not share my Personal Data.
Source: https://www.online-tech-tips.com/fun-stuff/how-to-turn-any-multiplayer-game-into-split-screen-on-one-pc/

0 Response to "Can You Play Pubg Split Screen"
Post a Comment